EDIT du 16/02/2009 : Le programme Importxmltv.exe a changé de nom : il s'apelle dorénavant Xepg.exe. J'ai modifié le tuto en conséquence mais je n'ai pas modifié les images (il suffit de remplacer le importxmltv par Xepg
Edit du 26/01/2013: j'ai modifié certain lien qui ne sont plus valides et affiché la procédure avec le planificateur de Windows 7.
J'en profite donc pour faire un petit tuto expliquant comment mettre à jour l'EPG dans DVBviewer avec Mc2xml.exe, Xepg.exe et DVBviewer (je crois qu'il y a de la demande
Pour telecharger mc2xml et comprendre son fonctionnement : http://mc2xml.hosterbox.net/
Pour telecharger Xepg : http://www.a123.dk/
Et un peu beaucoup de lecture sur le forum de dvbviewer.
Donc on a téléchargé les deux programmes.
Creer un dossier C:\Program file\mc2xml , y copier mc2xml.exe.
Setup de mc2xml :
Lancer le programme.
Sous Windows 7, on peut avoir la fenêtre "l'editeur n'a pu être vérifié..." qui s'affiche : dans ce cas décocher la case "toujours demander..." puis executer.
Dans la fenetre, rentrer un code postal bidon "10000" et le pays "FR" puis valider.
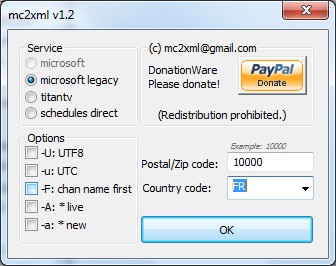
Choisir la bonne liste de chaine : par exemple 7 pour toutes les chaines Canalsat :

Voilà : dans le dossier C:\Program file\mc2xml a été créé un fichier d'initialisation mc2xml.dat ainsi qu'un fichier xmltv.xml contenant les données EPG.
Si on veut réinitialiser la liste de chaîne, il suffit d'effacer le fichier mc2xml.dat et de relancer mc2xml.exe.
Parametrage de Xepg.exe :
Xepg.exe est un utilitaire qui permet d'automatiser l'importation de l'EPG dans DVBviewer.
Le setup du programme crée directement un dossier "C:\Program files\Xepg" et y place le programme.
Ouvrir Xepg, puis "Add" pour rajouter l'emplacement du fichier xmltv et du 'grabber', puis valider.

Appairer les chaines du fichier avec celles de DVBviewer :
Ca, c'est le boulot un peu chi.ant
Cliquer sur "Run Grabber(s)" va importer le fichier xmltv.xml dans le répertoire C:\Program Files\MC2xml.
Cliquer sur 'Channel Pairing' : le programme analyse les chaines contenues dans le fichier xmltv.xml et les chaines contenues dans DVBviewer.

Cliquer sur ok, à gauche on a les chaines du fichier xml, à droite DVBviewer.

Cliquer sur 'auto pair' , garder les parametres de recherche par defaut, ensuite le programme propose les appairages : il suffit de choisir oui ou non. Attention sur les chaines satellites a ne pas matcher les chaines etrangeres avec la chaine francaise equivalente. Pour simplifier, si on a une liste de chaine favorite sous DVBviewer, on peut avec un clique droit sur la fenetre de droite choisir dans 'Hide Filter' de ne montrer que les favorites. On peut aussi verifier dans DVBviewer que les numeros de chaines sont les bons quand il y a plusieurs possibilités.

Une fois terminé, on peut tout reprendre manuellement, chaines par chaine, sur la partie gauche de la fenêtre pairing.
Par exemple on peut rajouter à TF1, les occurences TF1 HD, TF1 TNT et TF1 TNT HD avec le bouton 'Pair Search' : on selectionne TF1 dans la fenetre de gauche, 'Pair Search' on entre "TF1" et on clique sur 'pair' pour les chaines ok puis sur 'next' pour les suivantes. On peut vérifier sur DVBviewer quelles sont les bonnes en affichant les numeros de cannaux dans la liste des chaines.
Quand toutes les chaines sont appairées on sauve 'Apply' et on sort.
on peut tester l'importation de l'EPG vers DVBviewer 'test import'. cela peut durer plusieurs minutes en fonction de la taille du fichier xml. Si il manque des descriptions dans le guide TV de DVBviewer, on peut retourner dans Xepg et modifier l'appairage des chaines.
Automatisation de la mise à jour :
La methode consiste à créer la tache planifiée dans le gestionnaire de tache Windows.
On lance Xepg.exe.
Dans les options (bouton options) dans Xepg : on peut cocher "delete old EPG", choisir dans l'onglet "DVBviewer", close DVbviewer if launched by Xepg' .
On selectionne la ligne de mc2xml et on clique sur 'automate'.
On coche grab then import et on copie la ligne de commande (avec le bouton en bas
"C:\Program Files\DVBViewer\importxmltv\Xepg.exe" -xGrabThenImport -eStandby
-eStandy signifie qu'a la fin de l'operation le PC repasse en mode veille si l'utilisateur ne reprend pas la main.

Ouvrir le planificateur de tâche en cliquant sur Démarrer, puis panneau de configuration. Cliquez ensuite sur Outils d'administration, puis sur Planificateur de tâches.
Sous Windows 7 :
Cliquez sur Action puis Créer une tâche
Onglet Général :
-Nom de la tache : "Xepg"
-Description : "Mise à jour du guide TV de DVBviewer"
-Option de sécurité : cocher "N'exécuter que si l'utilisateur est connecté" : dans le cas où on coche "exécuter même si...", la tâche se lance mais reste bloquée chez moi. Sans doute des problèmes de droit au niveau de W7.
-Choisir Windows 7 dans la liste déroulante.

Onglet déclencheur :
-cliquer sur nouveau puis chaque semaine et choisir une heure un jour.
-cliquer sur arrêter la tache si elle s’exécute plus de 1 heure
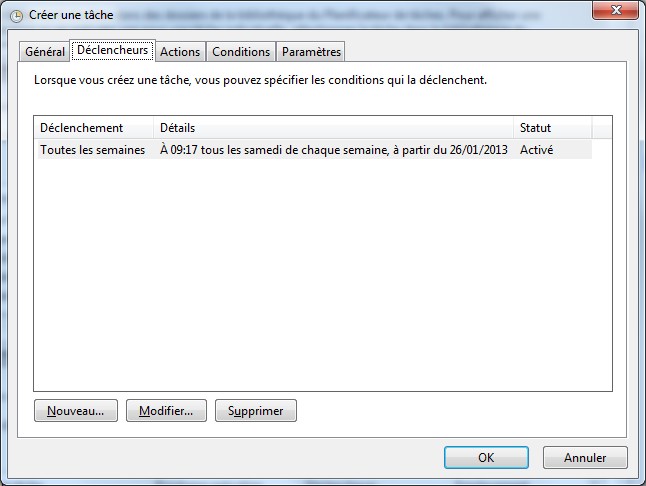
Onglet Action :
-cliquer sur nouveau
-choisir démarrer un programme
-dans la case, coller la ligne de commande préalablement copier dans Xepg (ou l’écrire )
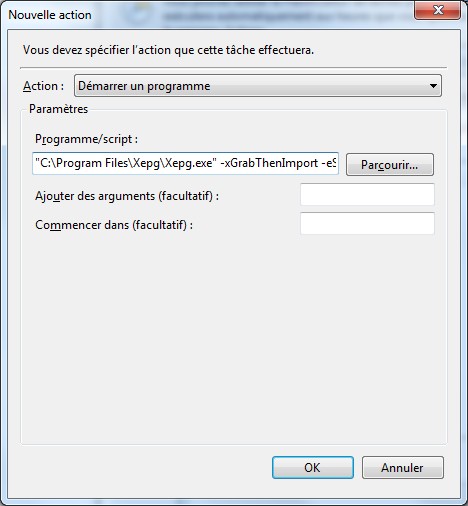
-puis valider pour obtenir ceci :
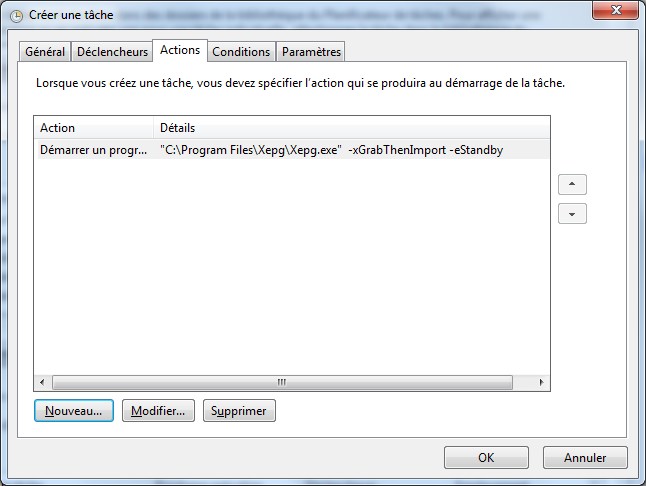
Onglet Condition :
-cocher "sortir l'ordinateur du mode veille pour exécuter cette tache"
-vérifier les autre options en fonction de votre PC

Voilà, on peut valider, rentrer le mot de passe utilisateur puis valider de nouveau.
Sous windows XP :

Dans l'onglet Planification, on peut eventuellement modifier les horaires d'execution
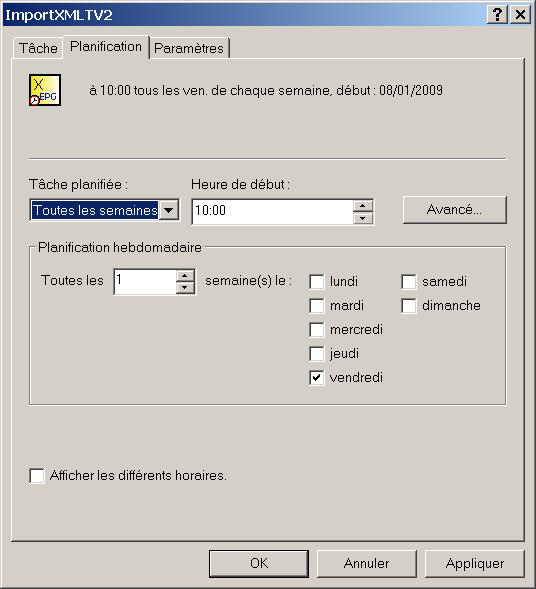
Dans l'onglet Parametres, on coche "Mettre l'ordinateur en éveil pour exécuter cette tâche"

On peux valider, c'est bon.





